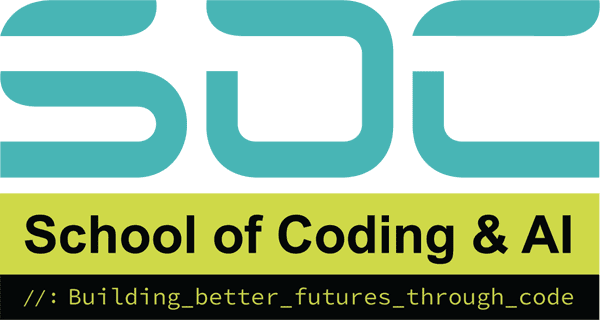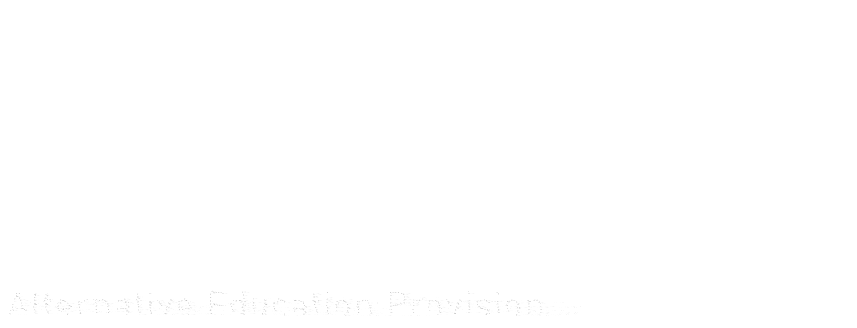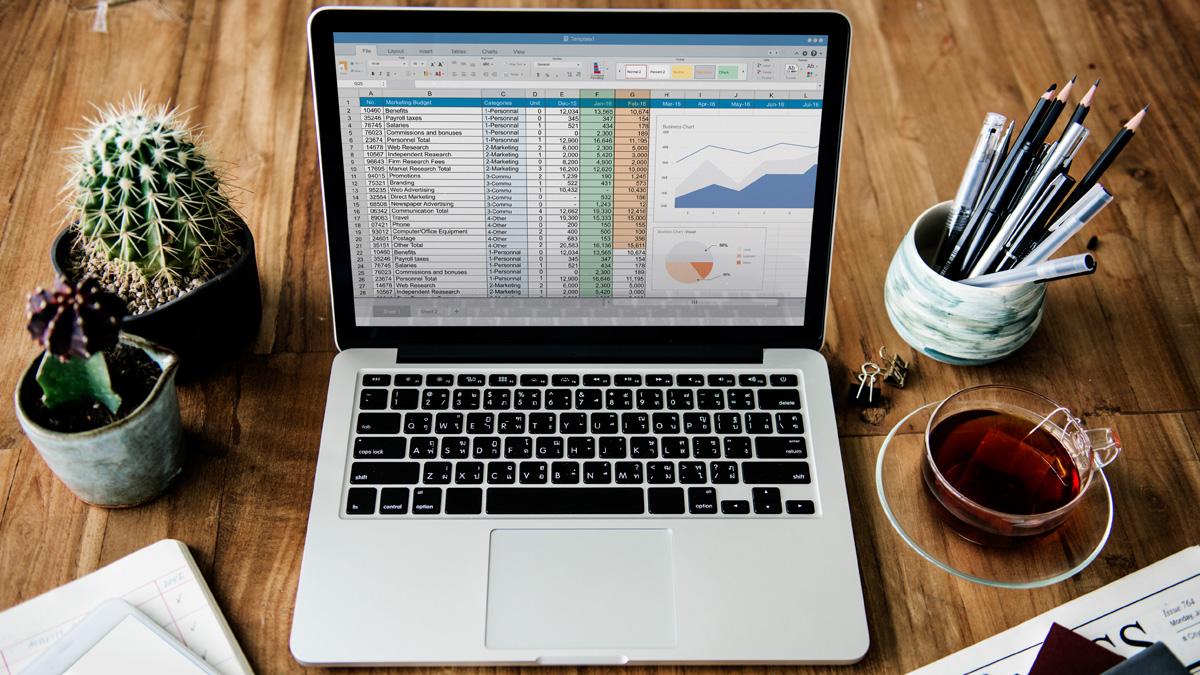Introduction
Working faster and smarter is everyone’s need. Whether you’re a student, a teacher, or a professional, clicking through endless menus in Excel feels like a waste of time and energy. That is when you feel that Excel shortcuts are secret weapons. Mastering just a few key shortcuts can save you hours each week—and help you impress everyone with your lightning-fast skills.
Time is valuable to us at the School of Coding & AI’s Alternative Education Provision (AEP). That’s why we’ve created this comprehensive guide to the ten most useful Excel shortcuts for efficiency. There is no fluff—only pure value, packed with actionable advice that you can start applying right away.
Ready to become an Excel ninja? Let’s explore it!
10 Must-Know Excel Shortcuts for Productivity
1. Ctrl + C and Ctrl + V – The Classic Copy and Paste
You may say, “Everyone knows this!”—but did you realise that the average Excel user saves over 21 minutes per day by using copy-paste shortcuts instead of menus?
Use Ctrl + C to copy, then Ctrl + V to paste like a master.
Pro Tip: Use Ctrl + X to chop and move data more quickly.
2. Ctrl + Z and Ctrl + Y to undo and redo at lightning speed
In case you have made a mistake, don’t panic. Ctrl + Z undoes your last action, and Ctrl + Y restores it if you change your mind. So erasing and getting back the erased words or figures is just a command away, but saves time making clicks and deleting or restoring through the menu.
Why this matters: According to studies, people perform undo/redo actions up to 600 times every day! Reducing clicks improves focus.
3. Ctrl + Arrow Keys – Fly Across Your Data
It’s a nightmare to navigate thousands of cells manually. Use the Ctrl + Arrow keys to swiftly navigate to the edge of your data. Just press the Ctrl key and choose the arrow towards the direction you need to move your cursor.
Example: In a large dataset, use Ctrl + ↓ to navigate to the last row. Game-changer!
4. Ctrl + Shift + L - Quick Filters On/Off
Are you tired of dragging your mouse up to “Sort and Filter”? Press Ctrl + Shift + L to swiftly add or delete filters.
Power move: Combine it with Alt + ↓ inside a filter to select alternatives more quickly!
5. Ctrl + Space and Shift + Space to select columns and rows
Stop dragging your mouse instantly! Shift + Space picks the complete row, while Ctrl + Space chooses an entire column.
Pro Hack: Combine with Shift + Arrow Keys to extend your selection without lifting a finger off the keyboard.
6. Alt + E, S, V – Paste Special Like a Wizard
Need to paste only values (no formulas)? Instead of clicking five times, press Alt + E, S, and V. Why it rocks: Perfect for fast cleaning up data and avoiding inadvertent formula errors.
7. F4: Repeat Your Last Action (Secret Weapon!)
If you only remember one shortcut, make it F4. It repeats the last command you made, whether it was to format, insert a row, or delete a cell.
Pro Tip: Professionals claim F4 can reduce spreadsheet formatting time by up to 50%!
8. Ctrl + 1 opens the Format Cells dialogue box. Instantly
Need to modify the number format, font, or border? Use Ctrl + 1 to quickly open the Format Cells window. Then choose your style according to the requirements.
Why It Saves Time: No more navigating through toolbar choices!
9. Ctrl + T – Create a Table in Seconds
Tables simplify sorting, filtering, and styling. Highlight your data and hit Ctrl + T—voila! Instant table.
Bonus: Tables expand automatically as you add data. How about future-proofing your spreadsheet?
10. Ctrl + Shift + "+" and Ctrl + "-" to insert or delete rows and columns
Avoid right-clicking! To insert a new row or column, use Ctrl + Shift + “+” and Ctrl + “-” to delete it immediately. This increases your speed incredibly on the large data sheets you have to work on.
Time saver: Critical for large datasets where every second counts.
Key Takeaways
- Start simple with 3–4 shortcuts, then add more weekly.
- Mix and match shortcuts to become a true power user.
- Challenge yourself to minimise mouse usage. The more you use shortcuts the faster you will be able to work.
- Celebrate wins—each shortcut mastered is a massive time boost!
Conclusion
Imagine how much you could accomplish if you knew all of these Excel shortcuts! Whether you’re working on gigantic spreadsheets or simply straightening up your assignments, these tiny strategies have a big impact. As you progress, the time taken by the task keeps decreasing, accelerating your success rate.
At the School of Coding & AI’s Alternative Education Provision, we believe that smart work outperforms hard effort, and mastering these shortcuts is an excellent example.
So why wait? Begin practising today and transform yourself into the Excel master you were meant to be!
Ready to learn more? Check out our digital skills classes and create an unstoppable future for yourself.
FAQS for Excel Shortcuts
Excel shortcuts help to eliminate repeated operations, reduce wrist strain, and increase efficiency. According to a Microsoft study, skilled shortcut users complete jobs 30% faster than mouse-only users.
Good news: you do not require months! In just 15 minutes per day, you can memorise and practise critical shortcuts in under two weeks. Practice and experience your speed journey.
Yes, slightly! Mac users frequently swap Cmd for Ctrl and may have minor variances for some activities. However, the overall strategy stays the same.
Absolutely! Excel allows you to develop bespoke macros that respond to specific key combinations. Personalised shortcuts might save even more time in your process.
To improve, practice frequently and use downloadable cheat sheets. To understand shortcuts more quickly, group them by task (for example, navigation or formatting).
- Practice daily.
- Use printable cheat sheets.
- Group shortcuts by task (like navigation or formatting) to master them faster.